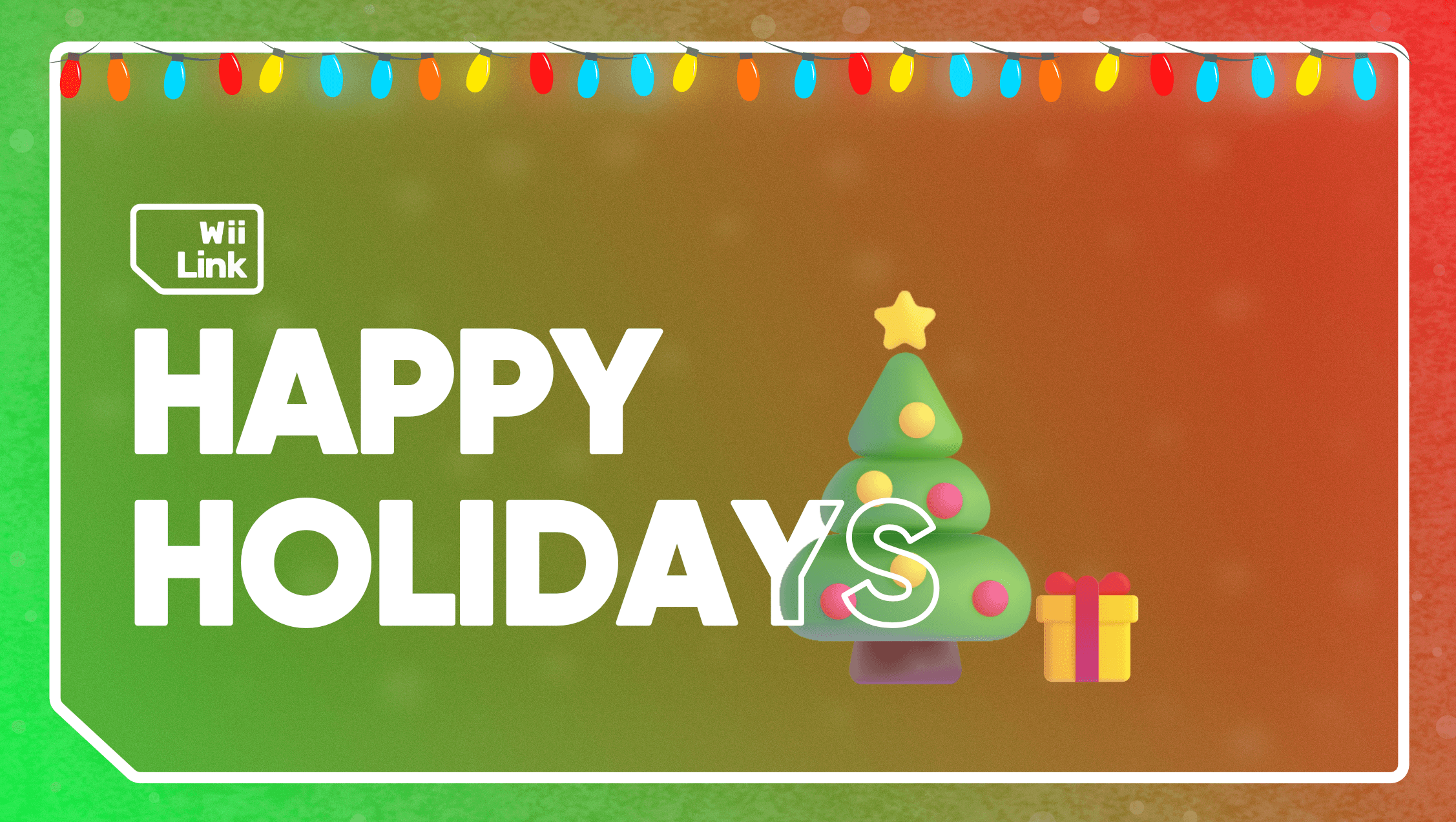

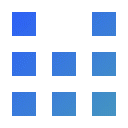

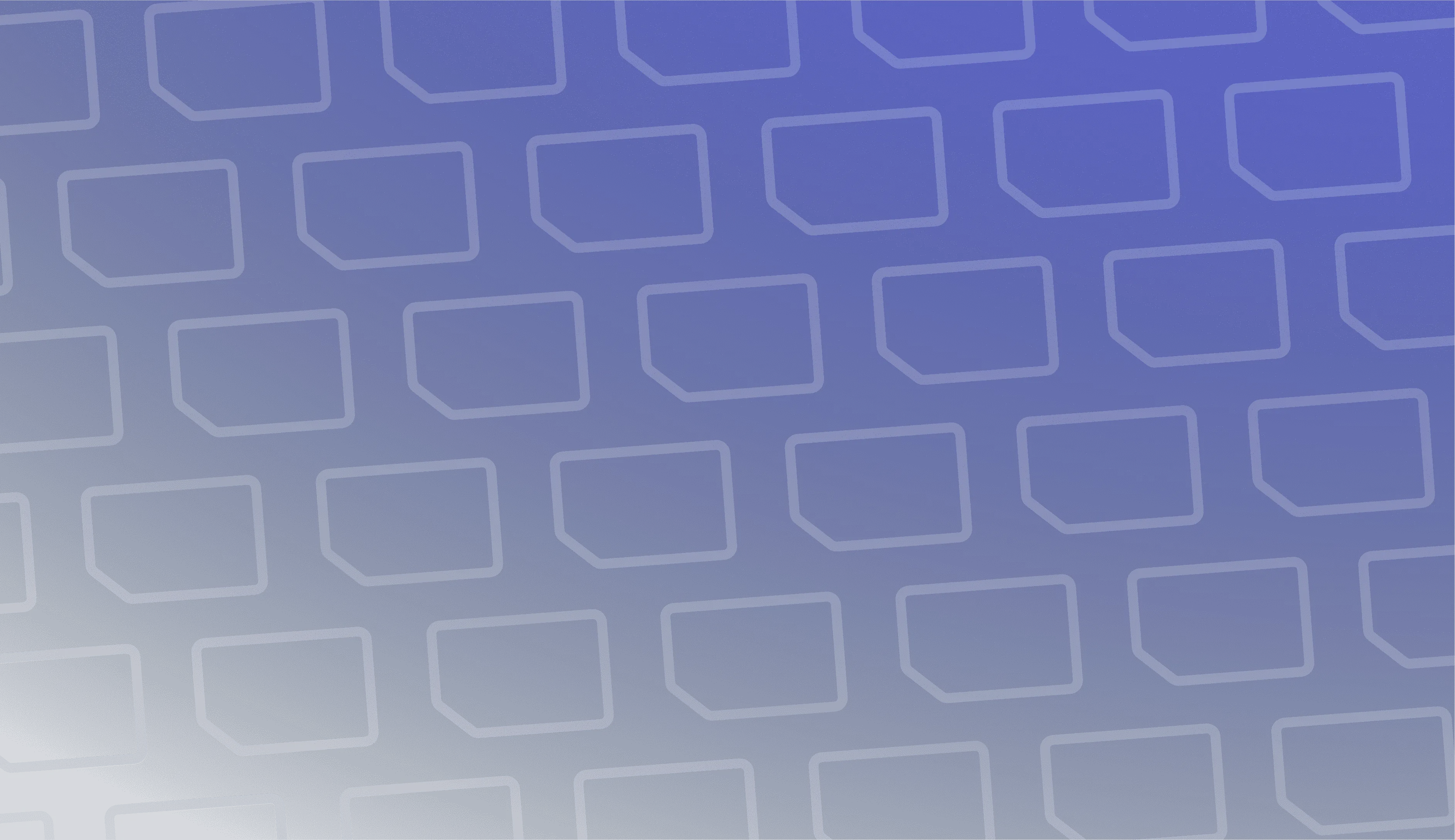
Visit the WiiLink Patcher releases page and download the correct patcher for your operating system.
On Windows, run WiiLink_Patcher_Windows_vXXX.exe*.
On MacOS, open a terminal window on the folder where the patcher downloaded, then run chmod +x WiiLink_Patcher_macOS-<arch>_vXXX*. Afterwards, run ./WiiLink_Patcher_macOS-<arch>_vXXX* and the patcher will launch right on your terminal.
On Linux, open a terminal window on the folder where the patcher downloaded, then run chmod +x WiiLinkPatcher_Linux-<arch>_vXXX*. Afterwards, run ./WiiLinkPatcher_Linux-<arch>_v.2.X.X* and the patcher will launch right on your terminal.
On Android, follow the guide here to launch the unofficial patcher script in Termux.
WiiLinkPatcher and run the commands with that name in mind.
*For Linux and MacOS Users: Replace
<arch>with eitherx64orARM64depending on your system architecture, andXXXwith the latest version on the filename.
1 for Express Install Setup. Follow the steps below:
Dolphin Emulator.2 for Custom Install Setup. Follow the steps below:
Dolphin Emulator.Tools > Perform Online System Update
Wii Mail doesn’t work properly in Dolphin yet, but patching it is necessary for the Everybody Votes Channel to function correctly
ToolsInstall WAD...WAD folder on your device, and select to install WiiLink Address Settings.wad before anything else.Options > Configuration > Wii, and ensure Enable WiiConnect24 via WiiLink is enabled.File > Open, and navigate to the folder where you ran the patcher.apps > Mail-Patcher, and open boot.dol.HOME / Enter to exit the patcher.Tools > Load Wii System Menu), then navigate to Wii Options (Wii logo in bottom left corner) > Wii Settings > WiiConnect24, and accept the EULA. If it tells you that WiiConnect24 isn’t being offered in your region, change your country to a supported one and try again (we recommend the United Kingdom for PAL, and the United States for NTSC-U). Note that, while this will display Nintendo’s EULA, by using WiiLink services you agree to our EULA, which can be found here.File > Open, and navigate to the folder where you ran the patcher.apps > AnyGlobe Changer, and open boot.dol.1 to continue.Save Settings, then press A / left click to save.Address Settings and then Yes.Email Address within the settings and type in your email address. (make sure you put it in correctly or it will not work!)OK and then Done.Digicam in the Choose Channel menu.Change Address Information button in the main menu.Your First and Last NameYour Phone Number (country code FIRST, phone number afterwards)Your CityYour Home AddressYour Zip Code(Make sure you put it in correctly or it will not work! Use the example data in the settings as a template to put your information in correctly.)
OK and then DoneDemae in the Choose Channel menu.SPD, it will display your information that you put in and will give a confirmation box. Once you double check and everything is correct, click on Yes.